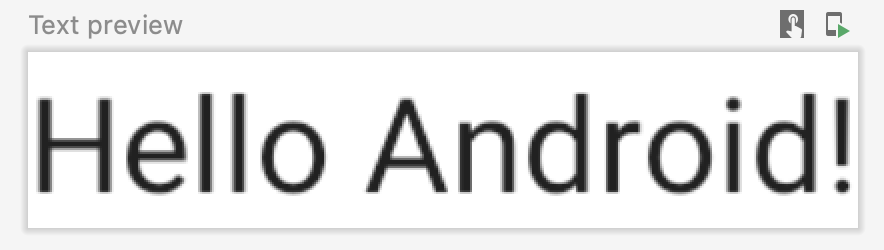
文字对任何界面都属于核心内容,而利用 Jetpack Compose 可以更轻松地显示或写入文字。Compose 可以充分利用其构建块的组合,这意味着您无需覆盖各种属性和方法,也无需扩展大型类,即可拥有特定的可组合项设计以及按您期望的方式运行的逻辑。
Compose 提供了基础的 BasicText 和 BasicTextField,它们是用于显示文字以及处理用户输入的主要函数。Compose 还提供了更高级的 Text 和 TextField,它们是遵循 Material Design 准则的可组合项。建议在 Android 平台上使用这些构建块,因为它们的外观和样式非常适合 Android 用户,而且还包括可用以简化用户自定义设置的其他选项,无需编写大量代码。
显示文字
显示文字的最基本方法是使用以 String 作为参数的 Text 可组合项:
@Composable
fun SimpleText() {
Text("Hello World")
}
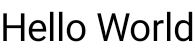
显示resource中的文字
我们建议您使用字符串资源,而不是对 Text 值进行硬编码,因为使用字符串资源时您可以与 Android 视图共享相同的字符串,并为您的应用国际化做好准备:
@Composable
fun StringResourceText() {
Text(stringResource(R.string.hello_world))
}
设置文字样式
Text 可组合项有多个用于为其内容设置样式的可选参数。 以下列出了适用于最常见文字用例的参数。如需查看 Text 的所有参数,建议您查阅 Compose Text 源代码。
每当您设置其中任何一个参数,都会将样式应用于整个文字值。如果您需要在同一行或段落中应用多种样式,请参阅有关多种内嵌样式的部分。
更改文字颜色
@Composable
fun BlueText() {
Text("Hello World", color = Color.Blue)
}
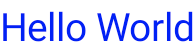
更改字号
@Composable
fun BigText() {
Text("Hello World", fontSize = 30.sp)
}
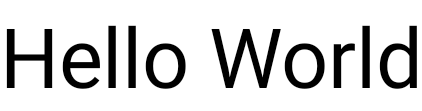
将文字设为斜体
使用 fontStyle 参数可以将文字设为斜体(或设置其他 FontStyle)。
@Composable
fun ItalicText() {
Text("Hello World", fontStyle = FontStyle.Italic)
}
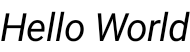
将文字设为粗体
使用 fontWeight 参数将文字设为粗体(或设置其他 FontWeight)。
@Composable
fun BoldText() {
Text("Hello World", fontWeight = FontWeight.Bold)
}
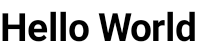
文字对齐
通过 textAlign 参数,您可以在 Text 可组合项的 Surface 区域内设置文字的对齐方式。
默认情况下,Text 会根据其内容值选择自然的文字对齐方式:
- 对于从左到右书写的文字,如拉丁语、西里尔文或朝鲜文,向 Text 容器的左边缘对齐
- 对于从右到左书写的文字,如阿拉伯语或希伯来语,向 Text 容器的右边缘对齐
@Preview(showBackground = true)
@Composable
fun CenterText() {
Text("Hello World", textAlign = TextAlign.Center,
modifier = Modifier.width(150.dp))
}

如果您想手动设置 Text 可组合项的文字对齐方式,最好分别使用 TextAlign.Start 和 TextAlign.End(而不要使用 TextAlign.Left 和 TextAlign.Right),这样系统就可以根据具体语言的首选文字方向,将您的设置解析为向 Text 的右边缘对齐。例如,TextAlign.End 对于法语文字将向右侧对齐,而对于阿拉伯语文字则将向左侧对齐,但无论对于哪种文字,TextAlign.Right 都将向右侧对齐。
注意:文字对齐与布局对齐不同,后者指的是容器(例如 Row 或 Column)中的可组合项定位。如需了解详情,请查看 Compose 布局基础知识文档。
处理字体
Text 有一个 fontFamily 参数,用于设置可组合项中使用的字体。默认情况下,系统会添加 Serif、Sans Serif、等宽和 Cursive 字体系列:
@Composable
fun DifferentFonts() {
Column {
Text("Hello World", fontFamily = FontFamily.Serif)
Text("Hello World", fontFamily = FontFamily.SansSerif)
}
}
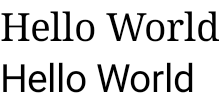
您可以使用 fontFamily 属性来处理 res/fonts 文件夹中定义的自定义字体和字型:
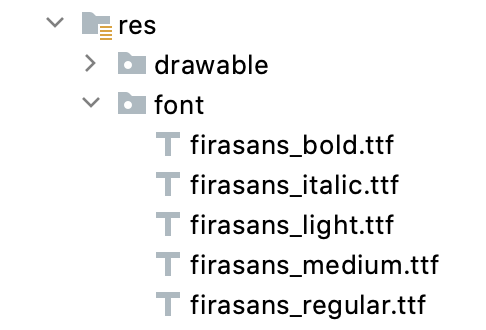
此示例展示了如何根据这些字体文件以及使用 Font 函数定义 fontFamily:
val firaSansFamily = FontFamily(
Font(R.font.firasans_light, FontWeight.Light),
Font(R.font.firasans_regular, FontWeight.Normal),
Font(R.font.firasans_italic, FontWeight.Normal, FontStyle.Italic),
Font(R.font.firasans_medium, FontWeight.Medium),
Font(R.font.firasans_bold, FontWeight.Bold)
)
最后,您可以将此 fontFamily 传递给 Text 可组合项。由于 fontFamily 可以包含不同的粗细度,因此您可以手动设置 fontWeight 来为您的文字选择合适的粗细度:
Column {
Text(..., fontFamily = firaSansFamily, fontWeight = FontWeight.Light)
Text(..., fontFamily = firaSansFamily, fontWeight = FontWeight.Normal)
Text(
..., fontFamily = firaSansFamily, fontWeight = FontWeight.Normal,
fontStyle = FontStyle.Italic
)
Text(..., fontFamily = firaSansFamily, fontWeight = FontWeight.Medium)
Text(..., fontFamily = firaSansFamily, fontWeight = FontWeight.Bold)
}
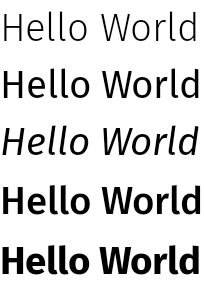
如需了解如何在整个应用中设置排版,请参阅主题文档。
文字中包含多种样式
如需在同一 Text 可组合项中设置不同的样式,必须使用 AnnotatedString,该字符串可使用任意注解样式加以注解。
AnnotatedString 是一个数据类,其中包含:
- 一个 Text 值
- 一个 SpanStyleRange 的 List,等同于位置范围在文字值内的内嵌样式
- 一个 ParagraphStyleRange 的 List,用于指定文字对齐、文字方向、行高和文字缩进样式
TextStyle 用于 Text 可组合项,而 SpanStyle 和 ParagraphStyle 用于 AnnotatedString。
SpanStyle 和 ParagraphStyle 之间的区别在于,ParagraphStyle 可应用于整个段落,而 SpanStyle 可以在字符级别应用。一旦用 ParagraphStyle 标记了一部分文字,该部分就会与其余部分隔开,就像在开头和末尾有换行符一样。
AnnotatedString 有一个类型安全的构建器,以便您更轻松地创建以下代码: buildAnnotatedString
@Composable
fun MultipleStylesInText() {
Text(
buildAnnotatedString {
withStyle(style = SpanStyle(color = Color.Blue)) {
append("H")
}
append("ello ")
withStyle(style = SpanStyle(fontWeight = FontWeight.Bold, color = Color.Red)) {
append("W")
}
append("orld")
}
)
}
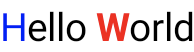
我们可以用相同的方式设置 ParagraphStyle:
@Composable
fun ParagraphStyle() {
Text(
buildAnnotatedString {
withStyle(style = ParagraphStyle(lineHeight = 30.sp)) {
withStyle(style = SpanStyle(color = Color.Blue)) {
append("Hello\n")
}
withStyle(
style = SpanStyle(
fontWeight = FontWeight.Bold,
color = Color.Red
)
) {
append("World\n")
}
append("Compose")
}
}
)
}
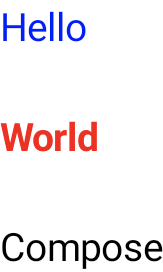
行数上限
如需限制 Text 可组合项中的可见行数,请如如下方式设置 maxLines 参数:
@Composable
fun LongText() {
Text("hello ".repeat(50), maxLines = 2)
}

文字溢出
在限制长文字时,您可能需要指定 TextOverflow,这些内容只有在显示的文字被截断时才会显示。如需指定文字溢出,请按如下方式设置 textOverflow 参数:
@Composable
fun OverflowedText() {
Text("Hello Compose ".repeat(50), maxLines = 2, overflow = TextOverflow.Ellipsis)
}

主题
如需使用应用主题进行文字样式设置,请参阅主题文档。
用户互动
Jetpack Compose 支持 Text 中的精细互动。文字选择现在更加灵活,并且可以跨各种可组合项布局进行选择。文字中的用户互动与其他可组合项布局不同,因为您无法为 Text 可组合项的某一部分添加修饰符。本部分将重点介绍支持用户互动的不同 API。
选择文字
默认情况下,可组合项不可选择,这意味着在默认情况下用户无法从您的应用中选择和复制文字。要启用文字选择,需要使用 SelectionContainer 可组合项封装文字元素:
@Composable
fun SelectableText() {
SelectionContainer {
Text("This text is selectable")
}
}
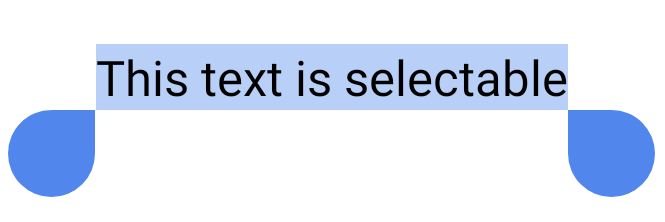
您可能想为可选择区域的特定部分停用选择功能。如果要执行此操作,您需要使用 DisableSelection 可组合项来封装不可选择的部分:
@Composable
fun PartiallySelectableText() {
SelectionContainer {
Column {
Text("This text is selectable")
Text("This one too")
Text("This one as well")
DisableSelection {
Text("But not this one")
Text("Neither this one")
}
Text("But again, you can select this one")
Text("And this one too")
}
}
}
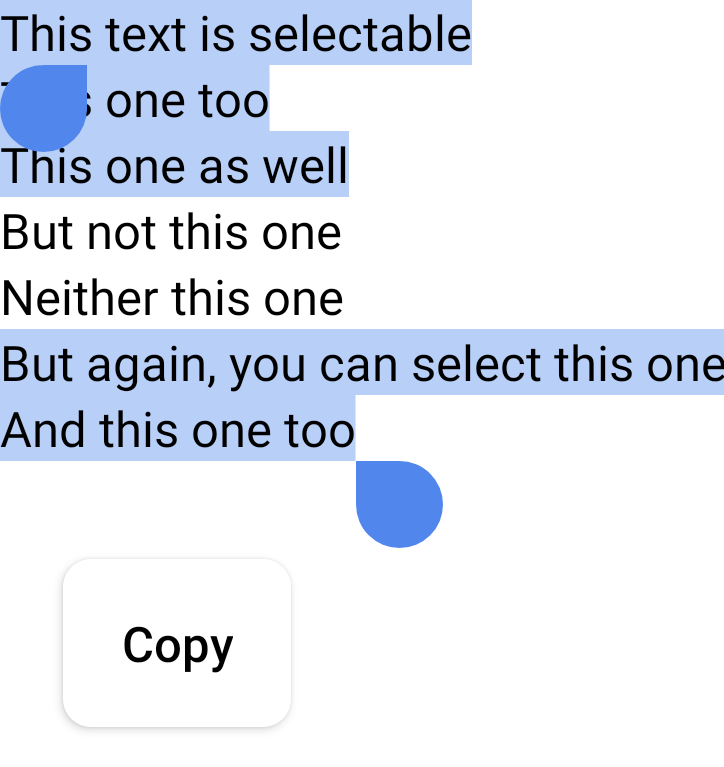
获取点击文字的位置
如需监听 Text 的点击次数,您可以添加 clickable 修饰符。不过,如果您想在 Text 可组合项内获取点击位置,在对文字的不同部分执行不同操作的情况下,您需要改用 ClickableText。
@Composable
fun SimpleClickableText() {
ClickableText(
text = AnnotatedString("Click Me"),
onClick = { offset ->
Log.d("ClickableText", "$offset -th character is clicked.")
}
)
}
点击注解
当用户点击 Text 可组合项时,您可能想向 Text 值的某一部分附加额外信息,例如向特定字词附加可在浏览器中打开的网址。如果要执行此操作,您需要附加一个注解,用于获取一个标记 (String)、一个项 (String) 和一个文字范围作为参数。在 AnnotatedString 中,这些注解可以按照其标记或文字范围进行过滤。示例如下:
@Composable
fun AnnotatedClickableText() {
val annotatedText = buildAnnotatedString {
append("Click ")
// We attach this *URL* annotation to the following content
// until `pop()` is called
pushStringAnnotation(tag = "URL",
annotation = "https://developer.android.com")
withStyle(style = SpanStyle(color = Color.Blue,
fontWeight = FontWeight.Bold)) {
append("here")
}
pop()
}
ClickableText(
text = annotatedText,
onClick = { offset ->
// We check if there is an *URL* annotation attached to the text
// at the clicked position
annotatedText.getStringAnnotations(tag = "URL", start = offset,
end = offset)
.firstOrNull()?.let { annotation ->
// If yes, we log its value
Log.d("Clicked URL", annotation.item)
}
}
)
}
输入和修改文字
TextField 允许用户输入和修改文字。TextField 实现分为两个级别:
-
TextField 是 Material Design 实现。我们建议您选择此实现,因为它遵循的是 Material Design 指南:
- 默认样式为填充
- OutlinedTextField 是轮廓样式版本
-
BasicTextField 允许用户通过硬件或软件键盘编辑文字,但没有提供提示或占位符等装饰。
@Composable
fun SimpleFilledTextFieldSample() {
var text by remember { mutableStateOf("Hello") }
TextField(
value = text,
onValueChange = { text = it },
label = { Text("Label") }
)
}
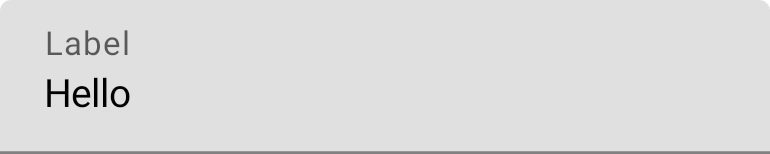
@Composable
fun SimpleOutlinedTextFieldSample() {
var text by remember { mutableStateOf("") }
OutlinedTextField(
value = text,
onValueChange = { text = it },
label = { Text("Label") }
)
}
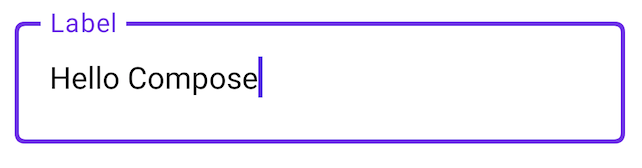
设置 TextField 样式
TextField 和 BasicTextField 共用许多可对它们进行自定义的常用参数。如需查看 TextField 的完整列表,请参阅 TextField 源代码。以下列出了部分有用的参数,但并非详尽无遗:
- singleLine
- maxLines
- textStyle
@Composable
fun StyledTextField() {
var value by remember { mutableStateOf("Hello\nWorld\nInvisible") }
TextField(
value = value,
onValueChange = { value = it },
label = { Text("Enter text") },
maxLines = 2,
textStyle = TextStyle(color = Color.Blue, fontWeight = FontWeight.Bold),
modifier = Modifier.padding(20.dp)
)
}
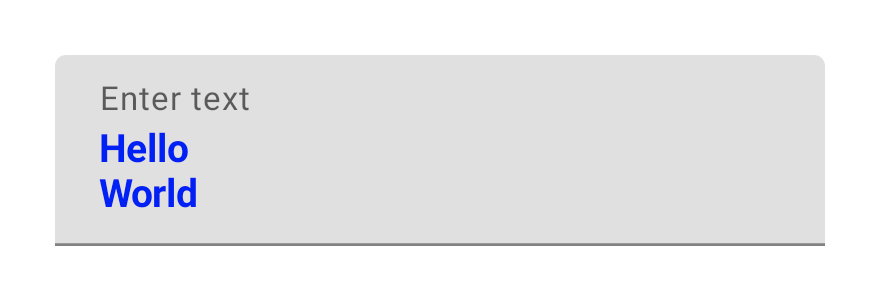
如果您的设计调用 Material TextField 或 OutlineTextField,建议您使用 TextField 而不是 BasicTextField。但是,在构建无需 Material 规范中的装饰的设计时,应使用 BasicTextField。
键盘选项
借助 TextField,您可以设置键盘配置选项(例如键盘布局),或启用自动更正(如果键盘支持的话)。如果软件键盘不符合此处提供的选项,则无法保证某些选项的可用性。下面列出了支持的键盘选项:
- capitalization
- autoCorrect
- keyboardType
- imeAction
格式设置
TextField 允许您为输入值设置 VisualTransformation,例如将密码中的字符替换为 *,或在信用卡号码中每 4 位插入一个连字符:
@Composable
fun PasswordTextField() {
var password by rememberSaveable { mutableStateOf("") }
TextField(
value = password,
onValueChange = { password = it },
label = { Text("Enter password") },
visualTransformation = PasswordVisualTransformation(),
keyboardOptions = KeyboardOptions(keyboardType = KeyboardType.Password)
)
}
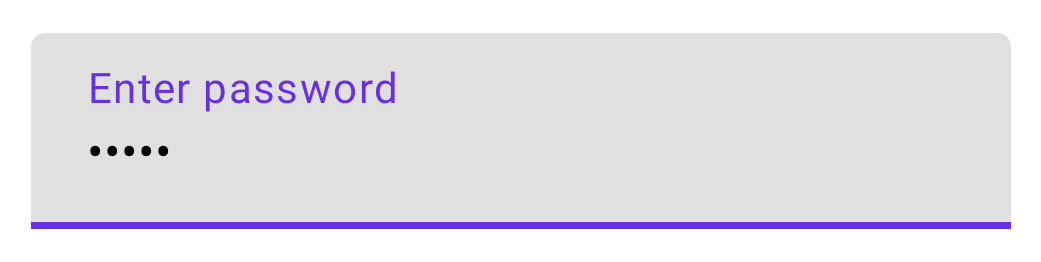
如需查看更多示例,请参阅 VisualTransformSamples 源代码。
清理输入
在修改文本时,一项常见的任务是删除前导字符,或者在每次发生更改时转换输入字符串。
因此,您应假设键盘可以对每个 onValueChange 随意进行大量修改。例如,如果用户使用自动更正功能,将某个字词替换为表情符号或使用其他智能编辑功能,就可能会发生这种情况。为了正确处理这种情况,请在编写任何转换逻辑时假设传递到 onValueChange 的当前文本与将传递给 onValueChange 的上一个或下一个值无关。
如需实现不允许使用前导零的文本字段,您可以通过在每次更改值时去除所有前导零来实现此目的。
@Composable
fun NoLeadingZeroes() {
val input by rememberSavable { mutableStateOf("") }
TextField(
value = input
onValueChange = { newText ->
input = newText.trimStart { it == '0' }
}
)
}
如需在清理文本时控制光标位置,请使用 TextField 的 TextFieldValue 重载,而不是传递常规 String。此重载允许您将光标位置作为状态的一部分来更改。